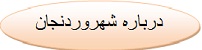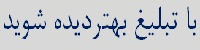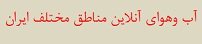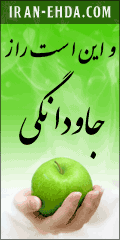|
ایران + وردنجان | ||

 |
نرم افزار Internet Download Manager که به اختصار IDM نامیده می شود را می توان به جرات قدرتمندترین و معروفترین نرم افزار مدیریت دانلود از اینترنت دانست.  1- برای استفاده از IDM در کلیه مرورگرها، در محیط برنامه بر روی Options کلیک کنید. در تب General تیک گزینه چهارم یعنی Use advanced browser integration را بزنید و OK کنید. پس از این کار یک بار Restart کردن سیستم لازم است، سپس می توانید در لیست موجود در همین قسمت تیک مرورگرهایی که می خواهید با IDM هماهنگ شوند را بزنید.
2- در صورتی که می خواهید IDM کلا هیچ دانلودی را به صورت اتوماتیک انجام ندهد در محیط برنامه بر روی Options کلیک کنید سپس به تب File Types بروید و در قسمت اول تمامی فرمتهای موجود را پاک کنید.
3- همانطور که می دانید در ابتدا و انتهای دانلود همواره پنجره ای نمایش داده می شود. اگر می خواهید این پنجره دیگر نمایش داده نشود به Options بروید و در تب Downloads می توانید تیک دو گزینه Show start download dialog و Show download complete dialog را به دلخواه بردارید.
4- شما می توانید جهت کپی فایلهای دانلود شده توسط IDM، در لیست دانلودها در برنامه، فایلی که دانلود شده است را توسط ماوس گرفته و در محل مورد نظر خود رها کنید.
5- تنظیم سرعت اینترنت در IDM کمک می کند تا برنامه دانلود دقیقتری داشته باشد ، بدین منظور در Options به تب Connection بروید و سرعت اینترنت خود را هر چه که هست تعیین کنید.
6- در صورتی که برای دانلود از اینترنت کم سرعت Dial-up استفاده می کنید در Options > Connection گزینه Max. connection number را بر روی 4 تنظیم نمایید.
7- اگر می خواهید فایل خاصی با پسوند مورد نظرتان مستقیما توسط IDM دانلود گردد از قسمت Options > File Type استفاده کنید و فرمت فایل خود را به موارد موجود اضافه نمایید.
 8- اگر از سایتی که با Username و Password محافظت می شود دانلود می کنید آن را در قسمت Options > Site Logins اضافه نمایید تا هر بار مجبور به وارد کردن اطلاعات نباشید.
9- اگر IDM با دانلود از سایت خاصی مشکل دارد به Options > File Type بروید و آدرس سایت مذبور را در قسمت دوم اضافه نمایید تا دیگر به طور اتوماتیک IDM از آن سایت دانلود نکند.
10- IDM بخشی در درون خود با نام Grabber دارد که با استفاده از Grabber شما می توانید کلیه فایلهای موجود در یک سایت را بیابید و آنها را دانلود کنید ، این بخش در محیط اصلی برنامه وجود دارد.
 11- در صورتی که سایتی که از آن دانلود می کنید بر روی دانلودهای خود محدودیت گذاشته است ، می توانید برای جلوگیری از بروز مشکل به Options > Connection بروید ، بر روی دکمه New کلیک کنید و آدرس سایت مورد نظر و میزان ارتباطات ایجاد شده برای دانلود را وارد نمایید.
12- اگر نگران این هستید که با دانلودهای بی رویه پهنای باند ماهانه اینترنت خود را هدر کنید، می توانید برای دانلودها محدودیت قائل شوید ،یعنی به Options > Connection بروید و در قسمت Download limits میزان حجم دانلود شده در یک بازه زمانی خاص را تعیین کنید.
13- برای تمام شدن دانلود فایل نیاز نیست که همواره به مانیتور خود خیره شوید چرا که در قسمت Options > Sounds می توانید برای هر یک از اتفاقاتی که به هنگام دانلود رخ می دهد یک فایل صوتی قرار دهید تا برنامه شما را با صدا مطلع کند.
14- در صورتی که ارتباط شما از اینترنت به هنگام دانلود فایل قطع شود، با مراجعه به بخش Options > Dial Up می توانید اطلاعات مربوط به CONECTION ، اتصال به اینترنت خود را وارد نمایید تا برنامه به طور اتوماتیک ادامه دانلود را با استفاده از آن انجام دهد.
15- شما می توانید یک سری فایل را با استفاده از Tasks > Add batch download دانلود کنید ، این گزینه به خصوص برای فایلهایی که ردیفی نامگذاری شده اند مناسب است.
16- اگر مایل نیستید که IDM کلیه پهنای باند شما را برای دانلود استفاده کند، می توانید از گزینه محدودیت سرعت در منوی دانلودها استفاده نمایید.
17- با استفاده از قابلیت جدید IDM می توانید فایلهای تصویری یا صوتی که در صفحات وب مانند Youtube تماشا می کنید را دانلود کنید ، برای ویرایش تنظیمات آن به Options و تب General بروید، بر روی دکمه Edit در مقابل IDM Download panel for web-players in browsers کلیک کنید.
نظرات شما عزیزان: موضوعات مرتبط: ، ، برچسبها: |
|